Download Power BI Desktop https://powerbi.microsoft.com/en-us/desktop/
and login to the Power BI with your credentials.
Then download the content pack file for Power BI
https://docs.microsoft.com/en-us/dynamics365/customer-engagement/analytics/customize-power-bi-content-packs
Open the .pbix file in Power BI desktop, and it should look something like this
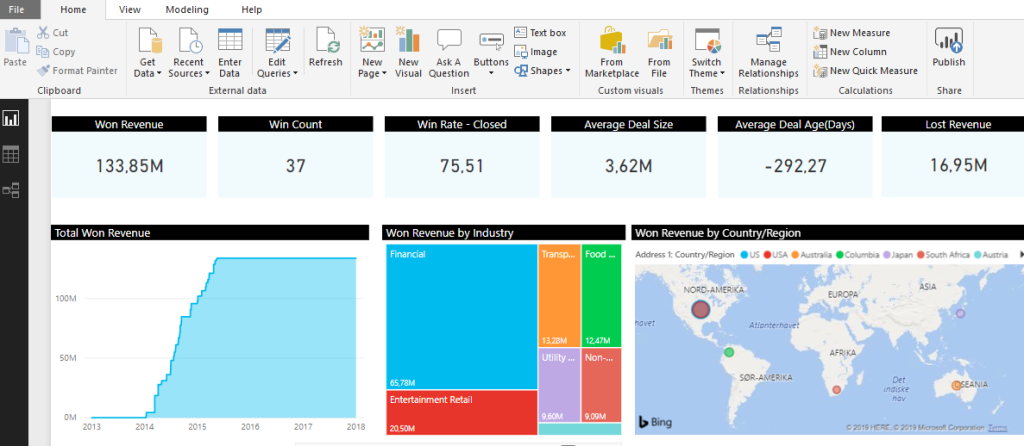
If for some reason the dashboard isn’t showing any data, you might need to run through the Power BI Sales Analytics fix for Dynamics 365
Next step is to publish this to Power BI

Open https://www.powerbi.com and locate the report you uploaded. A report itself can’t integrate with Dynamics, so we have to create a Dashboard for CRM to be able to pick this up. Open up the report

Find a chart you like and pin it
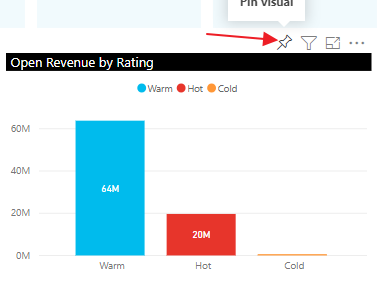
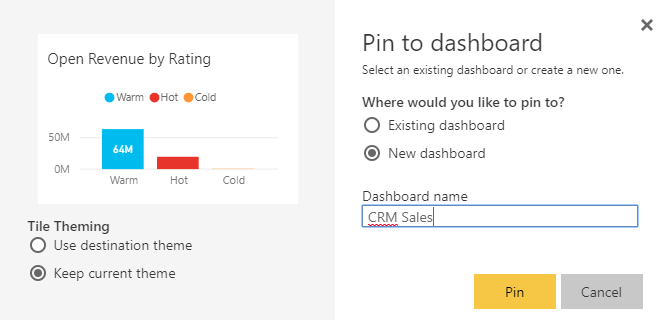
Continue the process for the charts you like, but add them to the existing dashboard “CRM Sales”. Eventually you might have a dashboard looking something like this:
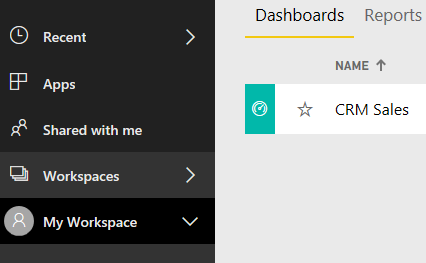
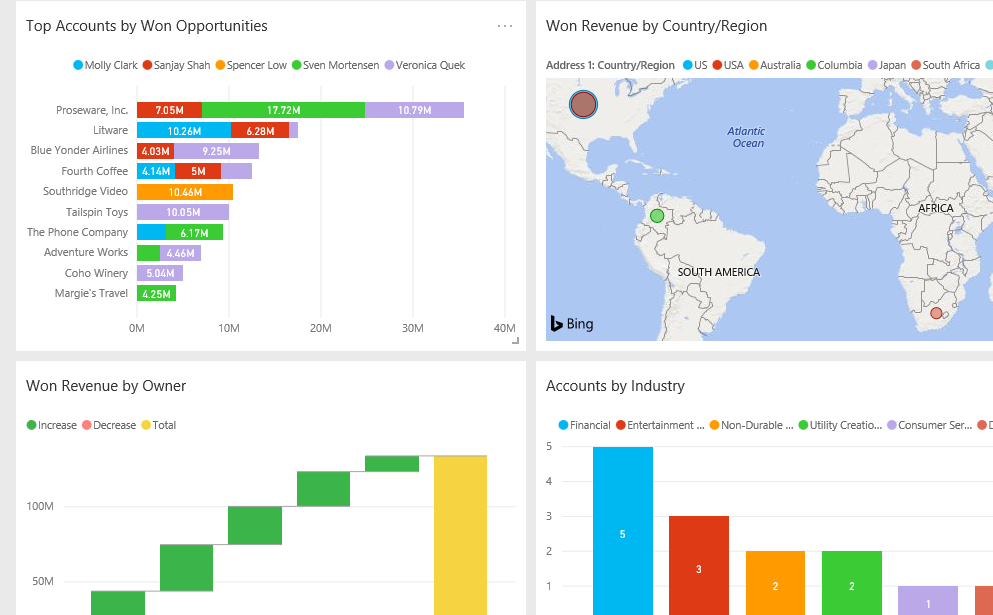
NB!!! I had to make the size of these charts fairly large. Otherwise Dynamics 365 was doing strange things with scaling. Just try different approaches.
Now we have to configure Dynamics 365 to allow Power BI embedded reports. Open https://www.admin.powerplatform.microsoft.com for Environment settings.
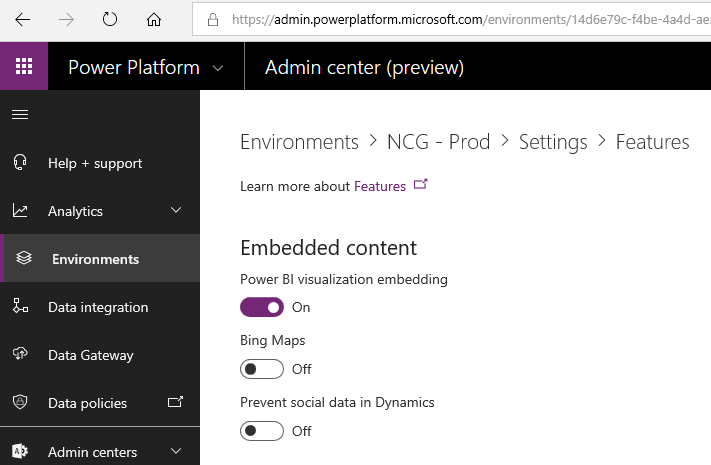
Open CRM in your app and you can now add a BI Dashboard.
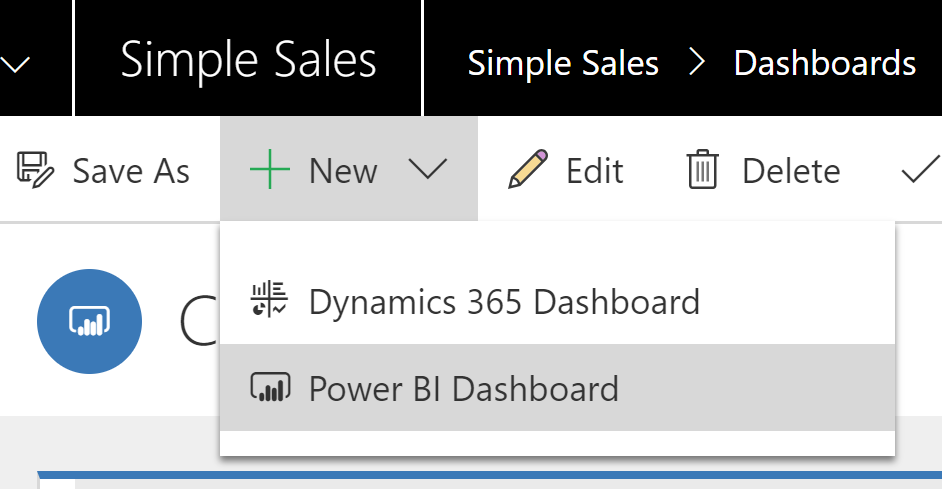
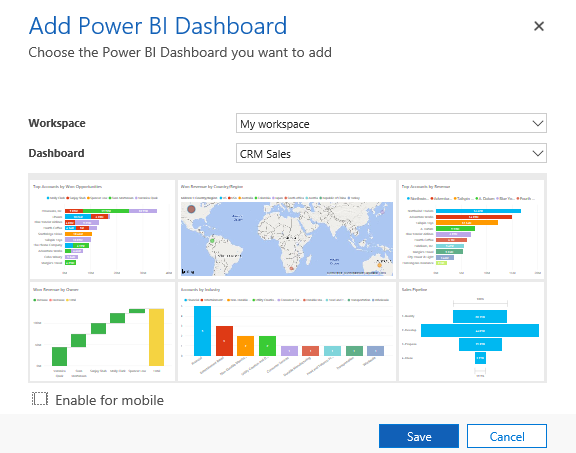
The result will be nice if you remembered to scale the Dashboard in PowerBI.com large enough.
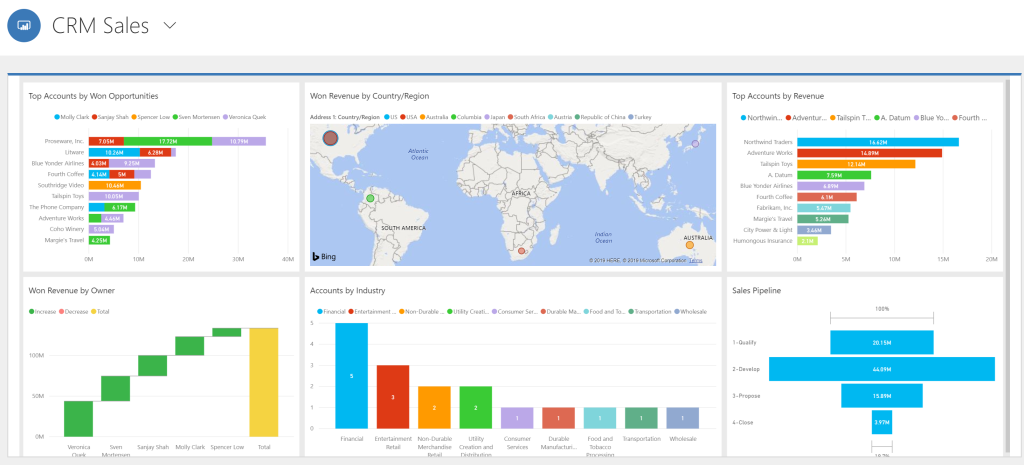
One little side note. At the moment I can only see the option to add Personal Dashboard with Power BI embedded.
Discover more from CRM Keeper
Subscribe to get the latest posts to your email.